
Pretty soon chat marketing is going to be like email. Everywhere.
You could be building marketing chatbots since before they were a thing.
And getting unprecedented ROI for being a first-adopter.
Ready to get started?
Here’s how to build a chatbot for Facebook Messenger — the mobile app used by over a billion — in under 5 minutes.
How to Create a Chatbot Using MobileMonkey
We’ll create a “Monkey or Unicorn?” bot. Pick a door, any door! Will you get a monkey or a unicorn?
Give the bot a spin yourself here!
The journey of our Monkey or Unicorn bot takes us through the web’s simplest chatbot building workflow:
- Create a page
- Add content with widgets
- Add triggers
- Test your bot
View a quick video tutorial of the chatbot builder here:
Step 1: How to Create a Chatbot Page
In the Bot Builder, go to Pages and then add a group. Name your group.
Groups are folders that help you organize your bot messages. This bot is the dandy host of the Monkey or Unicorn game, so we name it thusly:
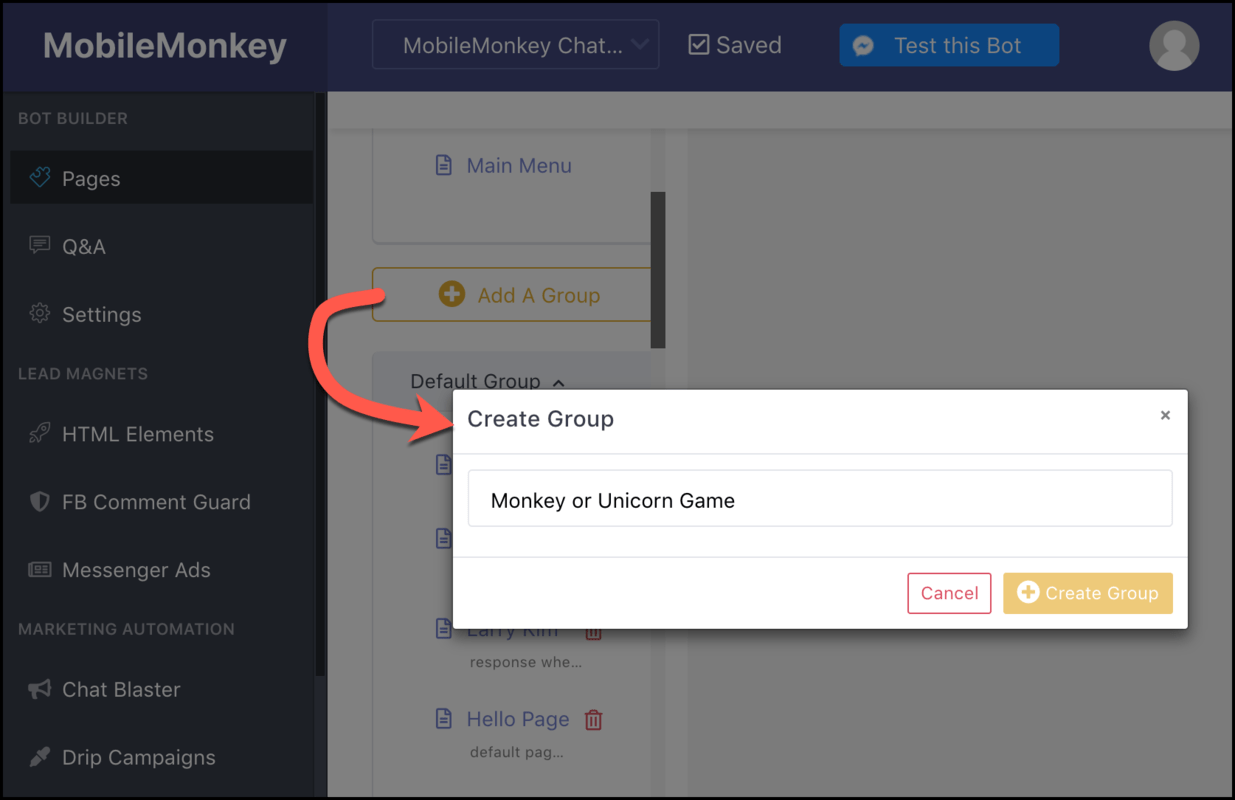
From the folder, create a page and again, name it something that tells you what it is. Add a description here if you want.
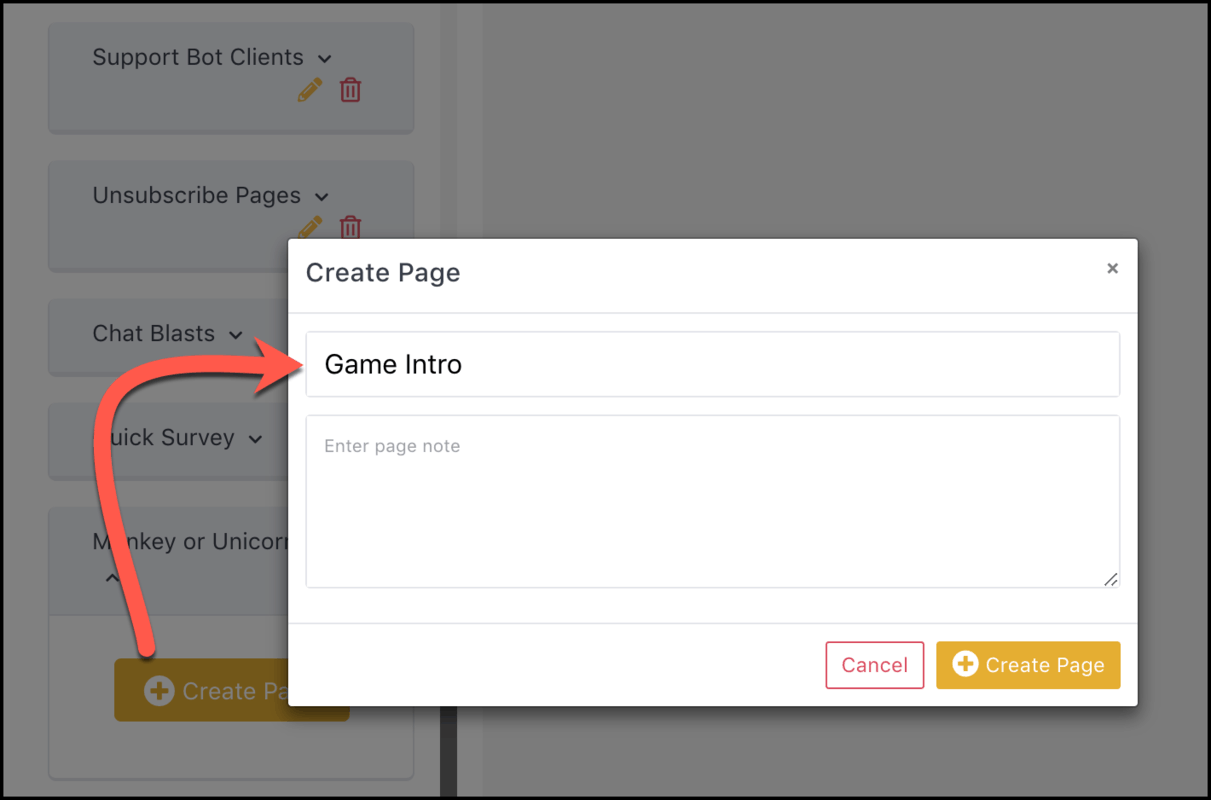
Step 2: Add Content with Widgets
You’re prompted to add your first widget to the page:
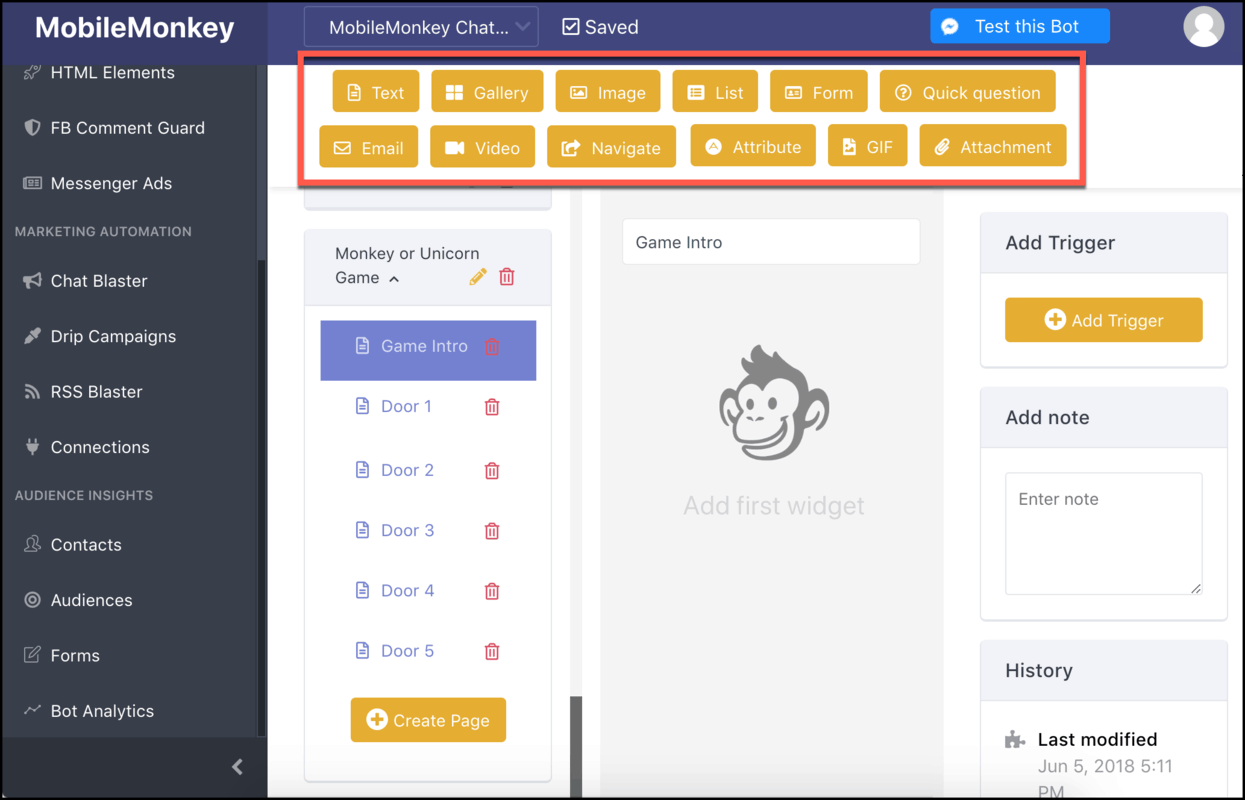
MobileMonkey has a selection of engaging chatbot widgets to choose from like:
- Text
- Images
- Image galleries
- Native video
- Attachments and PDFs
- GIFs
- Email notifications
- Navigation elements
- Questions and forms
Combine widgets to create the content of the page. Let’s use a Quick Question to start off the game.
Click the widget you want to use, and in this case, type your question, pick from the Quick Question options: multiple choice, text field, and some other helpful contact info your bot can collect.
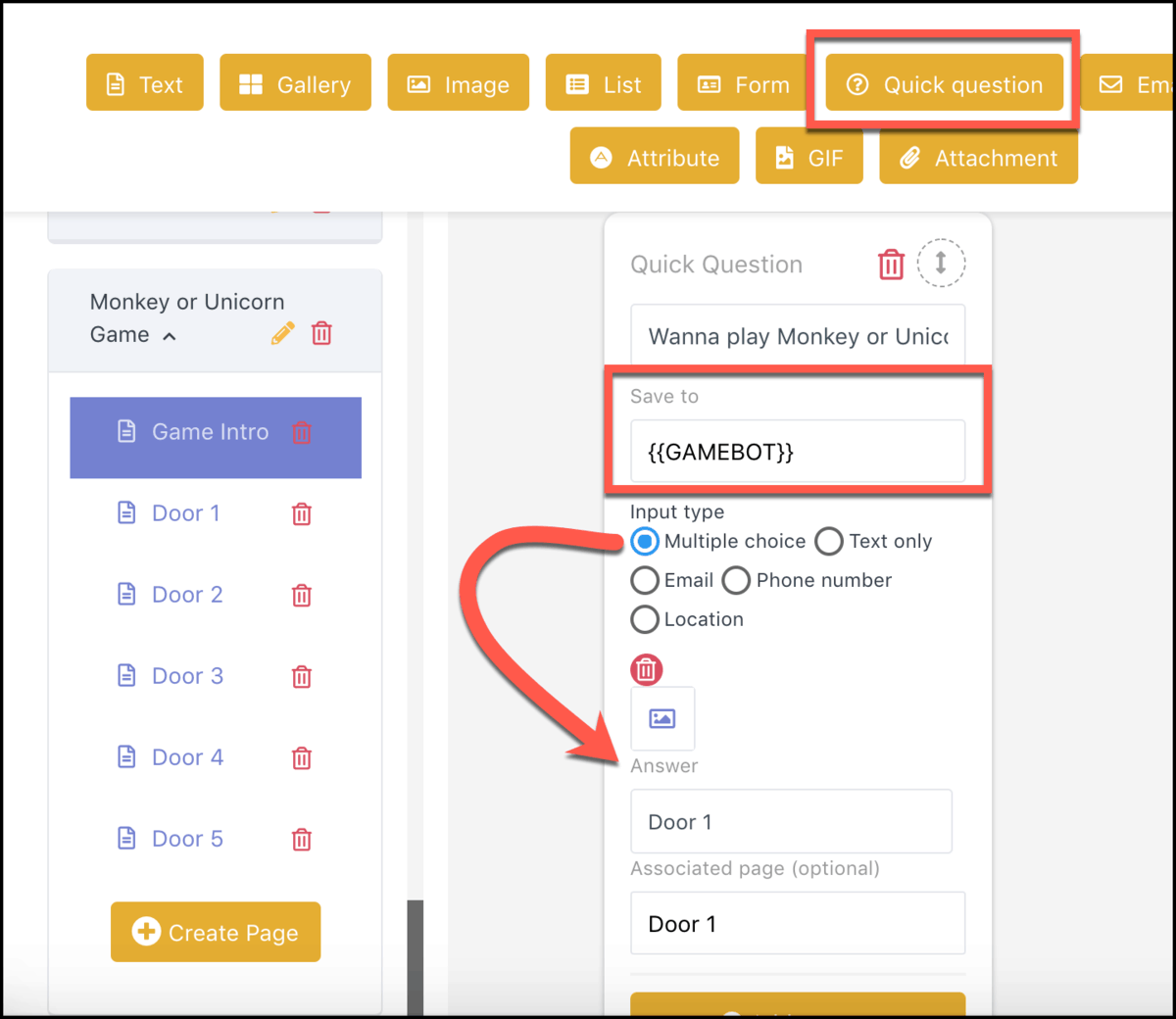
One cool thing about chatbot conversion elements like Quick Question, Form and Attribute widgets is that these widgets collect data to your Messenger contacts customer profile.
Obviously this is awesome for saving audience data like:
- Ways to get in touch
- How they heard about you
- Their budget
- Subscription status
- Signups
A quick side note, multiple choice options in Quick Question and Form widgets are awesome because:
- They show up as interactive buttons in chat.
- Buttons have minimal conversion friction.
- Buttons can link to chat pages and website pages.
- Buttons are so user friendly in mobile!
When you enter the multiple choice selections, you have the option of connecting that selection to a chatbot page using a drop-down menu:
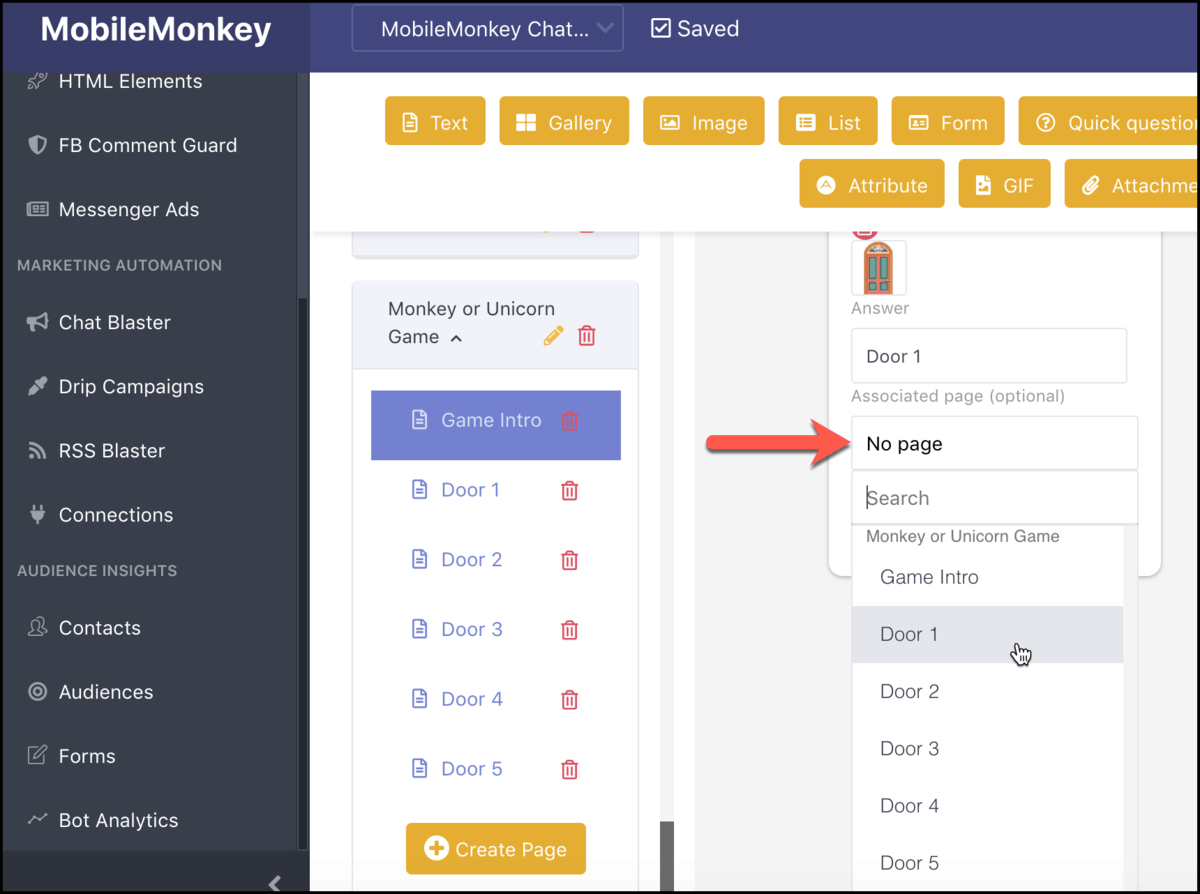
In this game, I’m connecting each choice, or door, to a page that reveals the unicorn or monkey hiding behind the door.
With 5 doors to choose from, there are 5 multiple-choice options, each connected to a page with a monkey or a unicorn GIF from the Giphy-powered widget!
For Doors 1, 2, 3 and on, click the GIF widget for the page, start typing a keyword on whatever theme you’re looking for, and click to add it to the page:
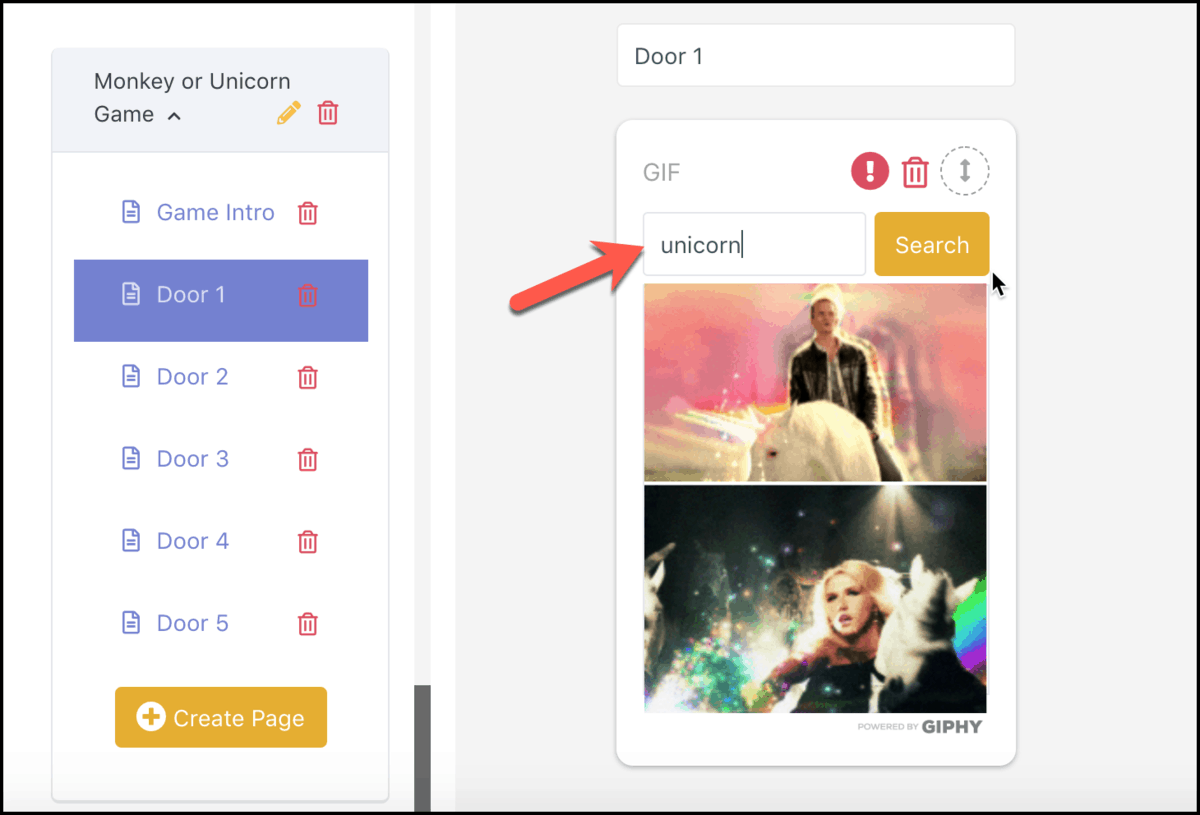
You can add the text widget and more buttons that help keep the conversation going.
The “play again” button returns a player to the Game Intro chatbot page where they’re given the option of Doors 1 to 5 again!
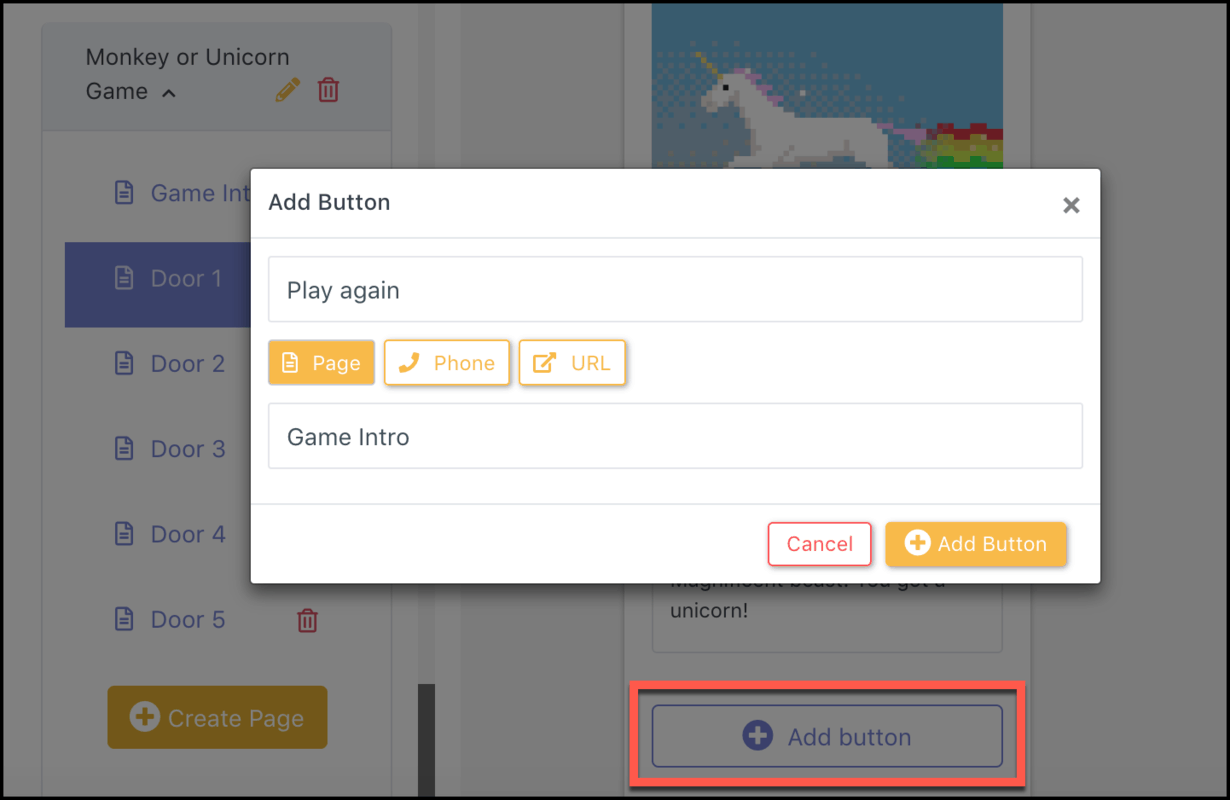
Another CTA lets users sign up for chatbot goodness themselves.
At this point, the bot works!
You can do a Send to Messenger Facebook ad campaign, or get a link to the chatbot landing page using the HTML element lead magnet:
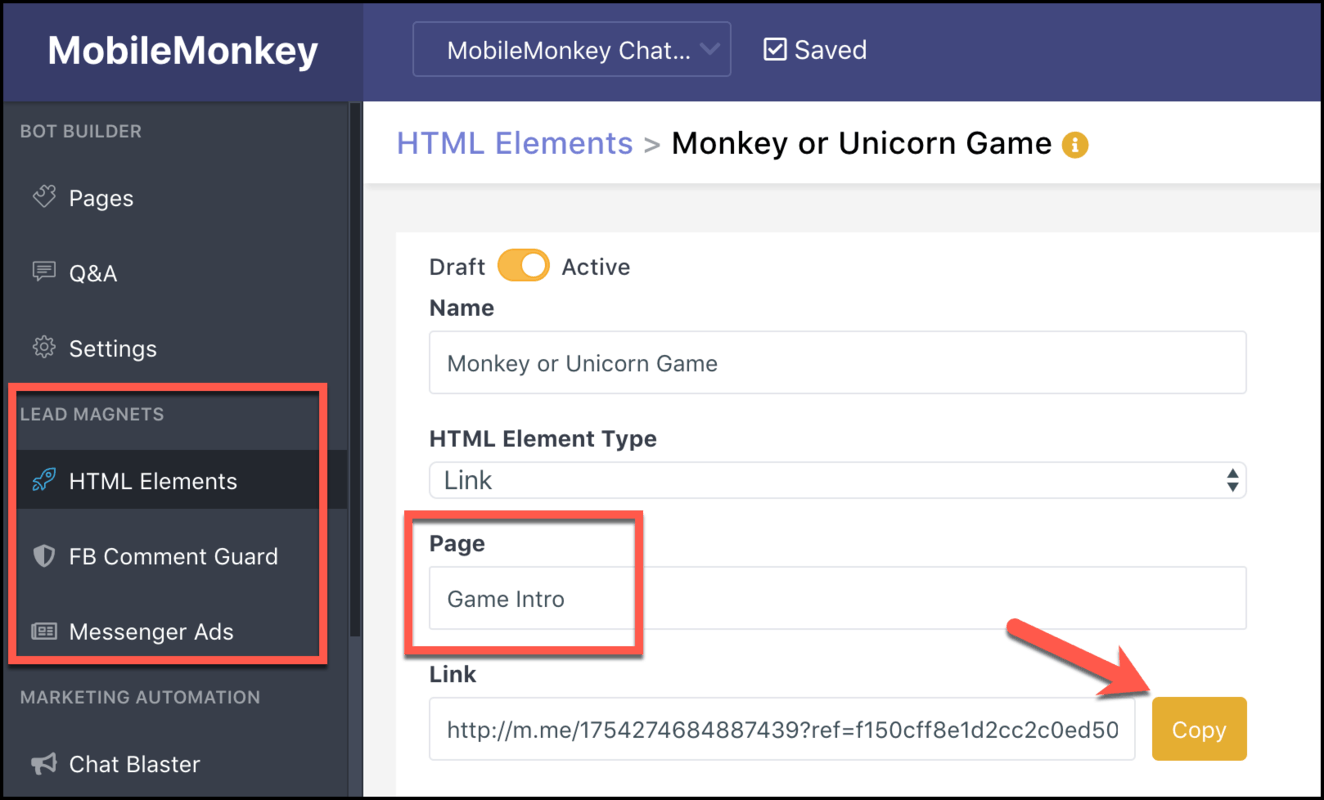
And you can set up the bot to trigger if a user says something…
Step 3: Add Triggers for the Page
Q&A Triggers are useful for assigning bots to your frequently asked questions.
If someone asks “directions” you can set up a bot that responds with the address and a link to a map.
If someone asks for “pricing” your bot answers back with pricing.
The FAQ answering possibilities are endless.
You can add Q&A triggers to your bot in two ways:
- When you’re in the page builder
- From Q&A in the bot builder
To add a trigger as you’re building the bot, select “Add Trigger” and type in the keyword:
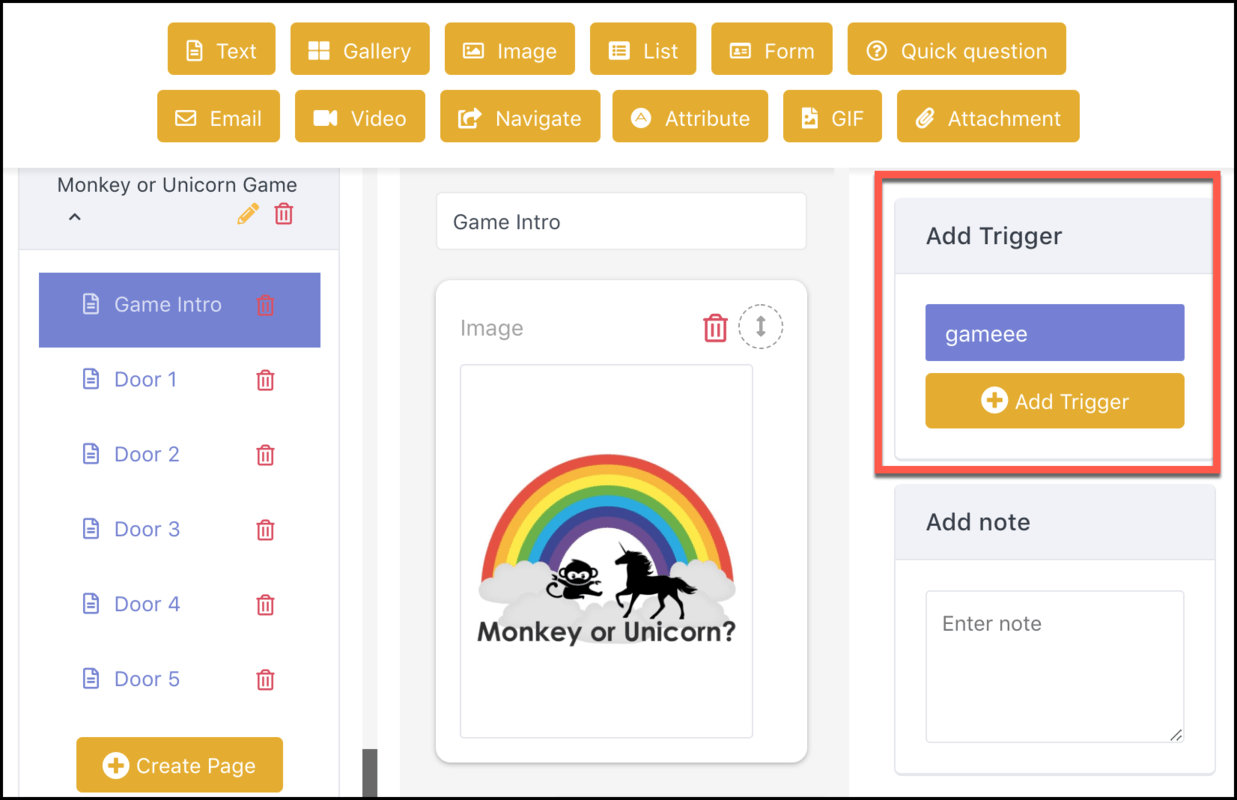
You might add triggers like “pricing” or “directions” or “make an appointment” or any number of keywords to match your page to something a user is asking.
Another way add triggers to pages is by going to Q&A. Here you’ll see all your saved triggers and can add to and edit them:
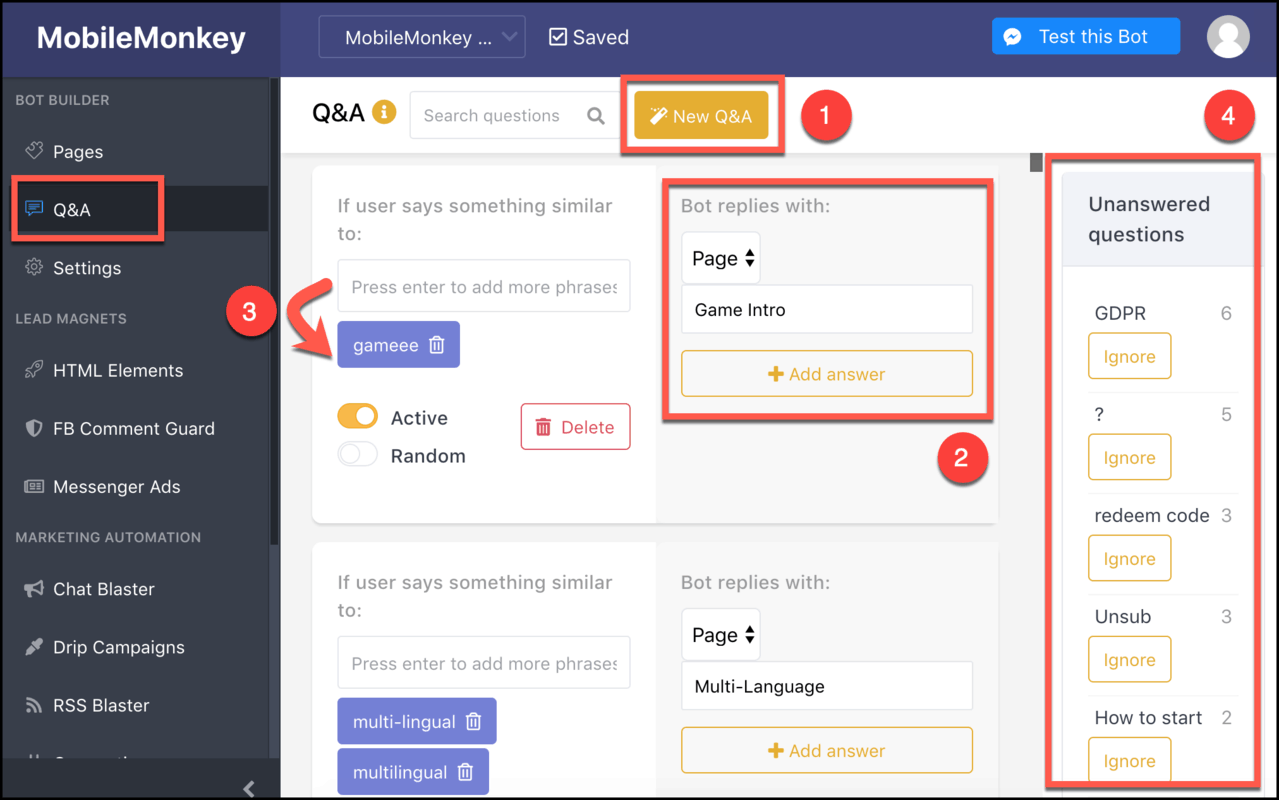
What you can do from here is:
- Create a new trigger with “New Q&A”.
- Craft the bot’s reply to the trigger, either a chat page or text. Add multiple answers to give the bot free reign to choose from any of the answers.
- Add triggers you type in or choose from the drop-down that populates the most frequent unanswered questions.
- See the most common unanswered questions and assign them to chatbots, if you’d like.
Step 4: Test the Bot
Before you launch, test the bot. You can do that by:
- Triggering the bot in Messenger using your keyword.
- Click “Test this Bot” from the chatbot content editor at any time!
When viewed in Messenger, we see what this content experience looks like on mobile:
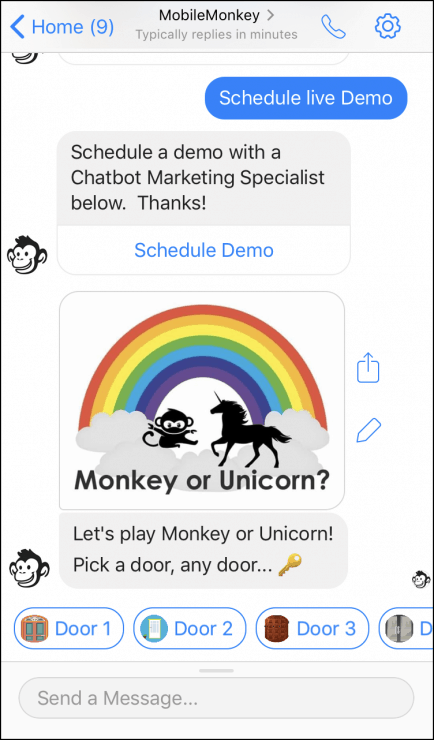
Check that all buttons work, look for broken connections or flow issues. If it’s a conversion element, check that attributes are saved to your contact.
Now share and be merry!
BTW, did you get a monkey or unicorn?
Next Steps: Build a Bot
The best way to learn is to do! It’s your turn to build a chatbot in under 5 minutes!
Here’s one you’ll need: use a Quick Question to build a bot that collects a visitor’s email address.
Republished by permission. Original here.
Photo via Shutterstock
This article, “Here’s a Quick Way to Build a Chatbot for your Business – In Just 4 Steps!” was first published on Small Business Trends
